
 Microsoft Office 365 ProPlus English (282). Once the Cross-reference is inserted at the spot that we wanted, all we have to do is to move over it and straight away we are notified with the following: All, that is left to do is to select the Heading that we want to insert the Reference and then press the Insert button and afterwards the Close button in order for the Reference to be inserted. In the image below, I have selected Reference Type: Heading, Insert Reference To: Heading Text, and straight away under the area named For Which Heading, all the Headings in our document appear. All we have to do is to select the one that we want. In the image below, I have selected the command Insert Reference To, and straight away the drop down menu appears with all the available items. In the image below, I have selected the command Reference Type, and straight away the drop down menu appears with all the available items. Include Above/Below: Check this box to include the word above or below to tell readers where, in relation to the cross-reference, the thing being. Number: Choose this option to insert a page number or other kind of number, such as a table number, in the cross-reference. You can use the Insert special character buttons to easily insert nonbreaking spaces, nonbreaking hyphens, En dashes, Em dashes, line breaks and tab characters in custom texts.Include Above/Below: We can select whether the Reference will be inserted Above or Below of the items mentioned above.įor Which Numbered Item:Depending on what we select from the Reference Type and what we have in our document, a list of these items will appear in this text box. For example, choose Heading Text if your cross-reference is to a heading. It also lets you delete and rearrange the custom texts (that dialog box is not illustrated here). The initial dialog box that opens will list all currently defined custom texts for the language you select. You open the dialog boxes illustrated below via the Define Custom Cross-reference Texts command. The placeholders you can insert differ but except from that, the dialog boxes work the same way. There is no way to control this type of cross-reference formatting in Word. When he inserts a label and number such as Table 1 or Figure 12, he wants the label lowercase (table, figure) and a non-breaking space between the label and the number. The illustrations below show the dialog boxes for adding/editing customs texts for headings and captions, respectively. Stephen asked if it is possible to control the format of cross-references inserted by Word. This way, you can make sure that a whole group of users can easily use cross-references consistently both within and across documents.
Microsoft Office 365 ProPlus English (282). Once the Cross-reference is inserted at the spot that we wanted, all we have to do is to move over it and straight away we are notified with the following: All, that is left to do is to select the Heading that we want to insert the Reference and then press the Insert button and afterwards the Close button in order for the Reference to be inserted. In the image below, I have selected Reference Type: Heading, Insert Reference To: Heading Text, and straight away under the area named For Which Heading, all the Headings in our document appear. All we have to do is to select the one that we want. In the image below, I have selected the command Insert Reference To, and straight away the drop down menu appears with all the available items. In the image below, I have selected the command Reference Type, and straight away the drop down menu appears with all the available items. Include Above/Below: Check this box to include the word above or below to tell readers where, in relation to the cross-reference, the thing being. Number: Choose this option to insert a page number or other kind of number, such as a table number, in the cross-reference. You can use the Insert special character buttons to easily insert nonbreaking spaces, nonbreaking hyphens, En dashes, Em dashes, line breaks and tab characters in custom texts.Include Above/Below: We can select whether the Reference will be inserted Above or Below of the items mentioned above.įor Which Numbered Item:Depending on what we select from the Reference Type and what we have in our document, a list of these items will appear in this text box. For example, choose Heading Text if your cross-reference is to a heading. It also lets you delete and rearrange the custom texts (that dialog box is not illustrated here). The initial dialog box that opens will list all currently defined custom texts for the language you select. You open the dialog boxes illustrated below via the Define Custom Cross-reference Texts command. The placeholders you can insert differ but except from that, the dialog boxes work the same way. There is no way to control this type of cross-reference formatting in Word. When he inserts a label and number such as Table 1 or Figure 12, he wants the label lowercase (table, figure) and a non-breaking space between the label and the number. The illustrations below show the dialog boxes for adding/editing customs texts for headings and captions, respectively. Stephen asked if it is possible to control the format of cross-references inserted by Word. This way, you can make sure that a whole group of users can easily use cross-references consistently both within and across documents. 
If more users need the same custom cross-reference texts, you can replace the configuration file on one computer with a copy of the file that includes the custom cross-reference texts that were set up on another computer.
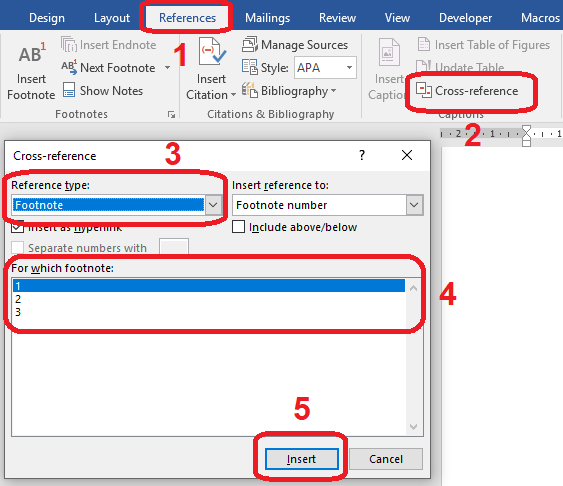
The custom cross-reference texts you define are stored in a configuration file locally on your computer. Now, we have Figure inserted in the text. From the Insert reference to drop-down menu, select what you want to link to e.g. In the dialog box, select Figure as Reference type, then select Only label and number, pick Figure 1, click Insert. You can save up to 200 custom texts for each type and for each language – that is most likely more than you would ever need. How do I insert a figure reference in Word Click on Insert -> Reference -> Cross-reference. You can save language-specific custom texts for headings and for captions. Note that the Replace Selection with Cross-reference to Matching Heading command is also available in the Cross-reference Tools menu.Ībout adding and editing custom texts – allowing you to insert multiple cross-references at a time If more than one heading matches the selected text, the Insert Cross-reference dialog box opens, letting you select the relevant heading. TIP: You only need to type enough text to uniquely identify the heading you want to reference. a cross-reference to the heading text, heading number, or a custom text including one or more cross-references. The inserted cross-reference will be based on the current default settings for heading cross-references in the document. The command replaces the selection with a cross-reference to a heading that matches the selection. '1.2' or '3.5.1', 'Article II', 'My heading text'), select it, right-click and select Replace Selection with Cross-reference to Matching Heading. Simply type the heading number or text (e.g. You do not even need to open the Insert Cross-reference dialog box to insert a cross-reference to a heading.




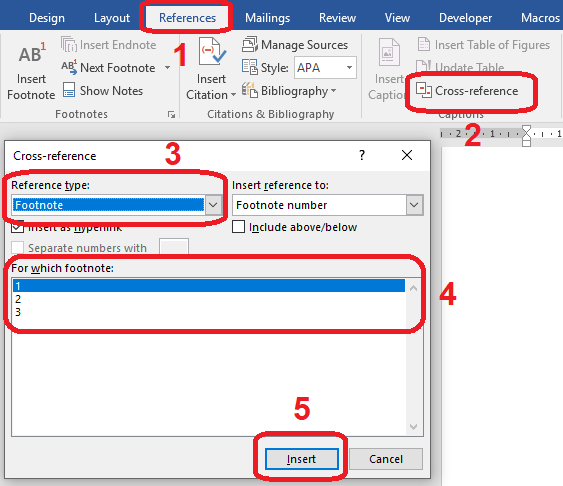


 0 kommentar(er)
0 kommentar(er)
